

In a web report, you can choose to show certain groups of records according to your requirements, and switch among the groups to see the data you want.
After a "going" action has been performed, the data presented in the component will be re-loaded from the data buffer, showing only the records in the selected group, and the new report created can be viewed, printed, and exported to other formats in the same way as the original report.
Assume you have created a crosstab report on the business view WorldWideSalesBV in Data Source 1 of the SampleReports catalog showing product sales information with Sales Year (ascending) as the column field, Region (ascending) as the row field, and Total Sales as the summary field, and applied the default style to the crosstab. The crosstab shows as follows:
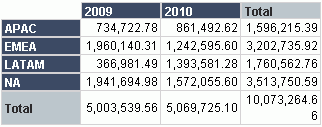
Also assume that the business view WorldWideSalesBV has defined the following hierarchical relationship: Region > Territory > Country > State > City.
We will now take the crosstab as an instance to illustrate the going functions.
The go-to action enables jumping to a different group by replacing the current. It is performed on crosstab column/row headers and table groups.
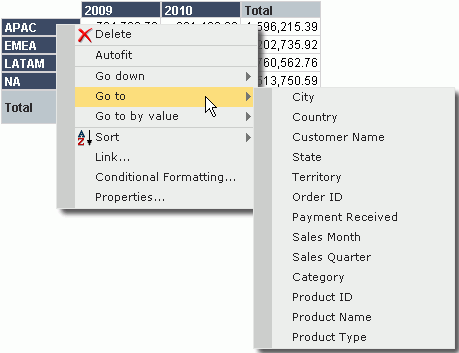
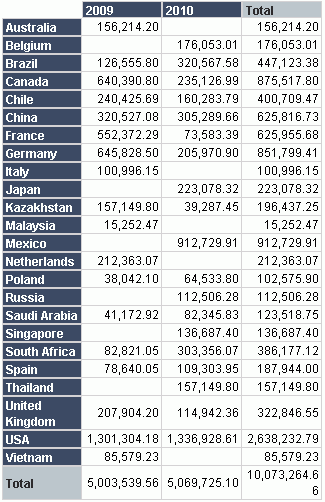
 on the toolbar.
on the toolbar.The go-to-by-value action allows showing the information of another group while applying the current value being clicked on as a filter condition. It is performed on crosstab column/row headers and table groups.
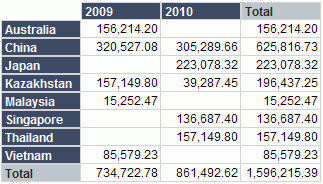
We can see that the result is different from that of go-to. This is because that, for the go-to-by-value action, the group of rows changes to Country while being filtered by the Region value APAC. That is, on the basis of the go-to action, a filtering action where Region = APAC is performed at the same time, and thus the result of go-to-by-value is generated.
In addition, when a go-to-by-value action is performed, the "Go To" Filter panel will be displayed on the left of the JReport Studio window, showing the group and the value that the filter is based on.
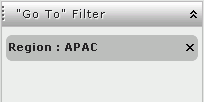
 on the toolbar.
on the toolbar.The go-down action allows going from a non-bottom level group to the one-level-lower group while applying the current selected value as a filter condition. It is performed on table groups, crosstab column/row headers, and chart categories and series.
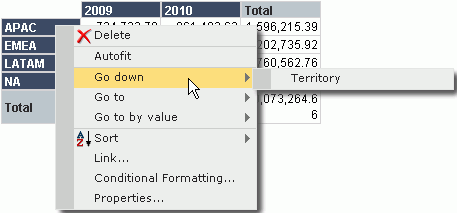
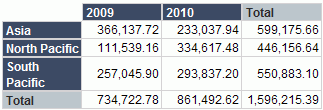
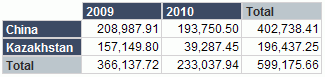
After these two go-down actions, we can see two filters are added in the "Go To" Filter panel, Region = APAC and Territory = Asia.
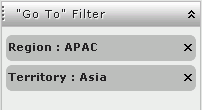
This is because, when you perform a go-down action, a filter will be created based on the value you click on. In this example, we first click on the APAC region, so JReport drills this region one-level down to display territories in APAC, and thus the filter Region = APAC is created. If you want all data in the one-level-lower group to be displayed when you drill down a group, you can remove the corresponding filter from the "Go To" Filter panel, by clicking X beside the filter condition.
The go-up action allows jumping from a group which is non-top level in a predefined hierarchy to the one-level-higher group. It is performed on table groups, crosstab column/row headers, and chart categories and series.
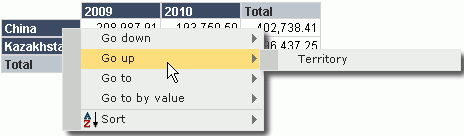
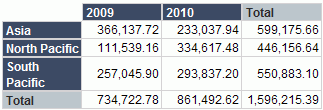
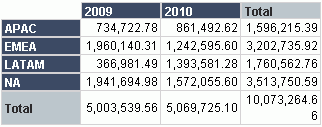
The go-to-detail action is performed on the summary of the tables, crosstabs and charts. First define a table and make it contain the information you would like to view about the summary values. Suppose that the summary is total sales in different countries. Then when you perform go-to-detail action on the value of total sales in France, you will get the table displaying the fields you defined and having applied the filter condition Country=France. When you go to detail of the total sales in another country, the table will display the data of that country.
To define the detail table for a summary and perform the go-to-detail action on it:
 or
or  .
. on the toolbar.
on the toolbar.Note: If the table type is Group Above, you can right-click its group header to show the shortcut menu so as to use the going function. For other table types, you have to right-click the group name in group column to perform going.